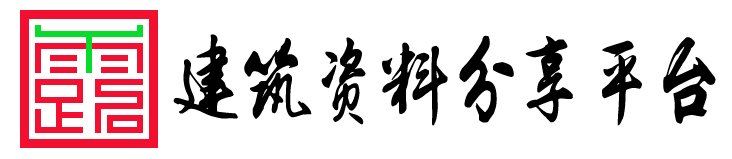博客留言头像使用教程
在许多博客网站(如z-blog、wordpress等)中留言或评论时都会在你的留言处显示你的自定义的头像,这是如何实现的呢?
其实很简单,这只是需要在Gravatar网站注册并申请一个头像就可以了。
Gravatar是Gilobally Recgnized Avatar的缩写,意为“全球通用头像”。只要在Gravatar的服务器上放置了自己的头像,那么你在任务一个支持Gravatar的BLOG或留言本上留言时,只要你提供了与你这个头像关联的emall地址,就能够显示出你设置的Gravatar头像来。
申请头像步骤如下:
1、打开Gravatar网站。如下图所示:
![]()
点击“Get your Gravatar today”按钮。
2、在Email后面的文本框内填写你要注册的Email地址,此地址就是你在留言时所要填写的Email地址。![]()
填写好Email地址后点击“Signup”按钮。
3、点击“Signup”按钮后出现如下图所示页面,已发送邮件至你上面所填写的邮箱。马上打开上步中填写的邮箱,打开新收到的邮件。![]()
4、所收到的邮件内容如下:![]()
复制上图中所选中的链接到地址栏,打开。
5、打开上面地址后如下图所示:![]()
在上图页面中Username后面的文本框中填写你所要注册的用户名,为登陆Gravatar网站所用。下面两个文本框分填写登陆网站所用密码。全部填写好后点击“Signup”按钮。
6、点击“Signup”按钮后如下图所示:![]()
点击图中鼠标所指的“Add one by clicking here!”链接,打下如下图所示页面。
7、所打开页面如下图所示:![]()
选择“My computer's hard drive”,在本地电脑上选择图片。如果是互联网上的图片则点击“an image on the internet”。
8、点击“浏览”按钮选择图片,选择后点击“Next”按钮。![]()
9、调整选取框至合适大小,点击“Crop and Finish!”。![]()
10、点击最左侧图标就可以。![]()
11、设置成功,你可以到其它网站上留言看看效果了。![]()
具体效果如下面评论所示。